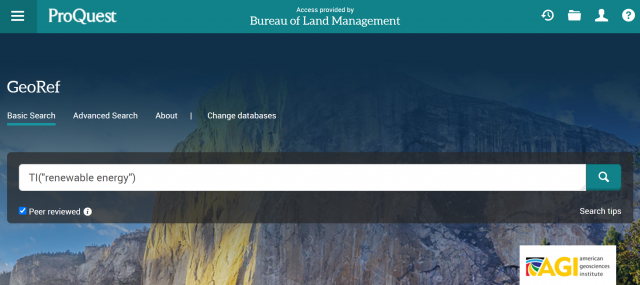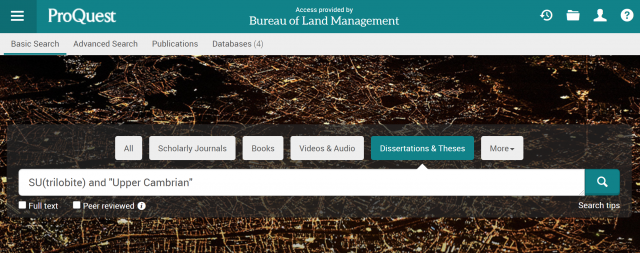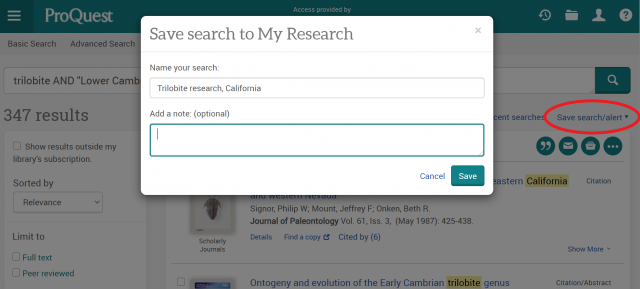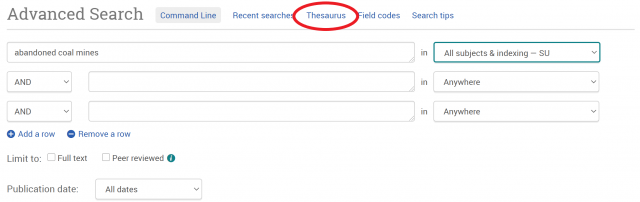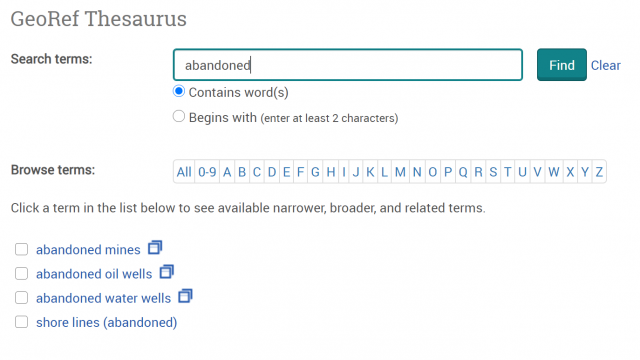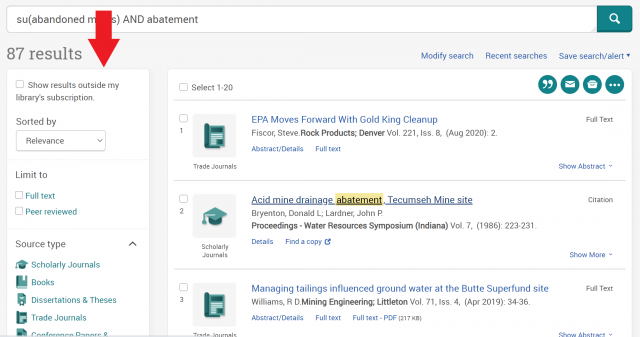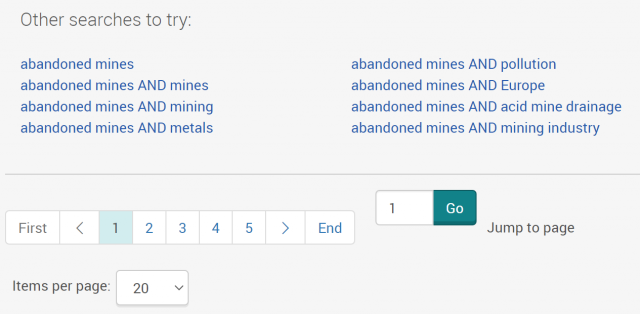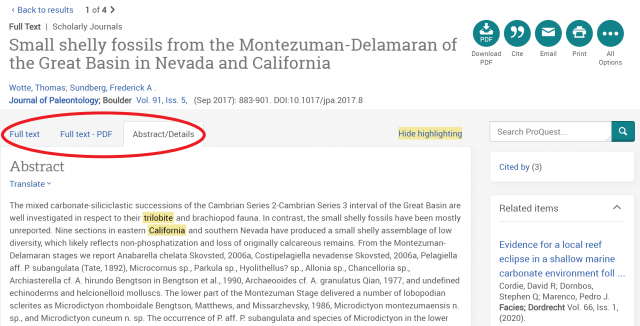GeoRef Tutorial
The GeoRef database was established by the American Geological Sciences Institute and provides comprehensive access to geoscience literature. In addition to journal titles, GeoRef contains maps, USGS publications, theses, and more. Coverage dates back to 1669, with thousands of new materials added each month.
BLM employees can access GeoRef from the BLM Library's list of databases.
- Basic Search
-
To conduct a quick Basic Search, use the search bar located on GeoRef's homepage. A Basic Search will look for keywords and pull broad results from across GeoRef. There are two easy ways to narrow a basic search in GeoRef:
The first is to use search field codes. These shortened codes tell GeoRef where to look for search terms. For example, the search TI(renewable energy) will bring back results with the phrase "renewable energy" in the title of the document.
The second is to use source buttons located above the search bar. These buttons will limit the kind of material that GeoRef will looks through to pull search results. Options range from scholarly journals to government publications to podcasts. (Note: This option is only available if the user is logged into a "My Research" account.)
More search tips for GeoRef can be found here.
- Advanced Search
-
The tab for the advanced search option is located at the top right of GeoRef's homepage. Advanced Search allows the user to run a search using multiple search terms across different fields, bringing back very specific results. Search field options include searching for author affiliation, by report number, and in image captions.
Since GeoRef searches can be complex and include many parameters, GeoRef provides an option to save searches so users can revisit a set of search results. Researchers can also create alerts to be notified when new items are added to GeoRef that match the saved search parameters. The link to these options is located on the top right of the Results page.
GeoRef provides a searchable Thesaurus containing subject headings used throughout the database. A subject search is different than a keyword search because it uses a controlled vocabulary specific to GeoRef. Using the Thesaurus to help structure a search will ensure that your subject search terms match those used in GeoRef.
- Modify Search Results
-
The results page provides several options to modify search results after an initial search. The search modification options are similar to those available for an Advanced Search. GeoRef pulls results from international publications, so limiting the results to only those published in the United States can be helpful for finding materials relating to BLM land.
At the bottom of the Results page is a helpful tool that provides options for other searches to try. These suggestions are based on keywords or subject headings that are often used by researchers looking into similar topics.
Clicking on an item in the results list will lead to the page showing the item's abstract (if available) and bibliographic details. The "References" tab on the top left underneath the title information shows a full list of the references cited in the article and provides links to cited titles if they are available in GeoRef.
To access a full text PDF of an item, click on the "Get full text" button located to the right of the item record.
There are several options available to export, cite, or save an item. These are all accessed by clicking on the circular "All options" button at the top right of the item page. To organize saved items within GeoRef, select the "Save to My Research" option and create a folder or add the item to an existing folder.
The "Related Items" bar to the right of the item record shows articles that contain similar keywords or subject headings to the item being viewed.
In the lower right of the item page, there is a list of the terms that GeoRef used to index the item being viewed. These terms can be used to create a new search.
Are you ready to test out your new searching skills? Head over to GeoRef to get started.
Although these tips should yield improved results, it's hard to beat a professional librarian for fast and effective searching. For assistance with identifying and accessing publications, contact the BLM librarians at [email protected].